
Top 10 iPhone tips and tricks
Got a new iPhone or want to brush up on what you can do with your old one?
Here are 10 tips and tricks that will help you make the most of your mobile.
1. How to safely clean your earphone jack and speakers
Use a toothbrush, toothpick, or electronic device brush to gently brush the speakers and earphone hole on your device. You can also use canned air but be careful not to blow it directly into the speakers. DO NOT use anything metal in case you damage the port. If none of these methods make any improvement, contact Apple Support.
2. How to screenshot (with or without home button)
If you have a home button… Pressing the home button and the lock button (on the right-hand side) simultaneously will take a screenshot of whatever is on your screen at the time.
If you don’t have a home button (iPhone X and above)… Press the lock button (right-hand side) and the top volume button (on the left) simultaneously to screenshot your screen.
3. Reply to a specific message in iMessage
If you want to reply to a specific message in iMessage, long press on the message and a drop-down should appear under the message. Select ‘Reply’ and it will bring up the message box ready for you to type in.
4. How to block a number
There are a few different ways that you can manage unwanted calls on iPhone. A. In the Phone app, tap ‘Favorites’, ‘Recents’, or ‘Voicemail’. Then tap next to the number or contact you want to block, scroll down, and select ‘Block this Caller’. B. In Contacts, tap the contact you want to block, scroll down, and select ‘Block this Caller’. C. Manage your blocked contacts in Settings. Go to Phone > Blocked Contacts. Tap Edit. D. Send unknown and spam callers to voicemail. Go to Settings > Phone, then tap on either ‘Silence Unknown Callers’ or ‘Call Blocking & Identification’.
5. How to remove your SIM
A new iPhone should come with a small metal tool to help you remove the SIM tray from the right-hand side of the handset. If you no longer have this tool, a thin paperclip or earring will work. Just poke into the hole and the SIM tray will release. Simple.
6. Change the brightness of your flashlight
If you want to brighten or dim your flashlight, long pressing the flashlight icon will bring up a scale which you can amend.
7. Use your iPhone to measure and as a spirit level
The in-built ‘Measure’ app lets you measure a distance from point to point and also check whether an object is level. The measuring may not be 100% accurate, but it should give you a good idea. Just swipe to the left on your home screen and type ‘Measure’ in the search bar.
8. Add widgets to your homepage
Widgets, remember them? You can use them for information or as a shortcut to your favourite apps. To add app Widgets, all you have to do is press and hold on an app icon on your homepage. Tap ‘Edit Home Screen’ and click the + in the top left-hand corner.
9. Backspace a digit on calculator
Ever type the wrong number in the calculator but don’t want to have to start your whole sum again? Well, you can delete a digit by swiping at the top of the screen where the digits are displayed. The motion acts as a backspace command and will remove the last number that you entered.
10. Add medical ID that can be accessed when your phone is locked
To find your Medical ID, enter ‘Settings’, find ‘Health, tap Medical ID’, and hit ‘Edit’. You can include whatever information you’d like to be available, then toggle the ‘Show When Locked’ switch to ‘on’.
Did you know your iPhone could do all that? We hope these tips will help you do more with your mobile. Now excuse us, we’re off to see how level our shelves are…
Team SMARTY
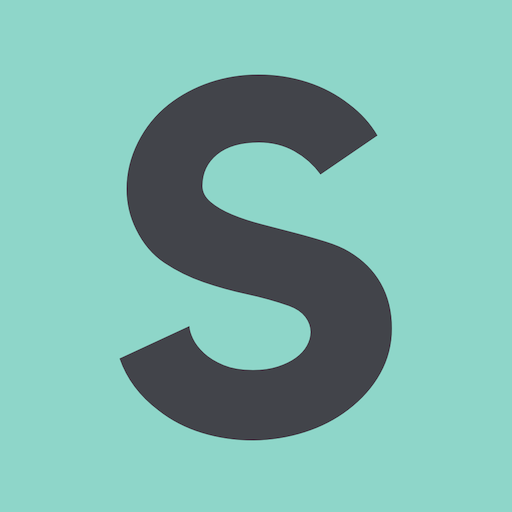
- SMARTY Team
- SMARTY
- November 1st, 2021